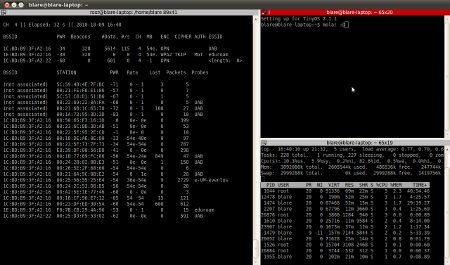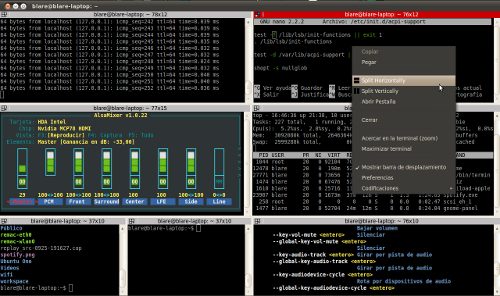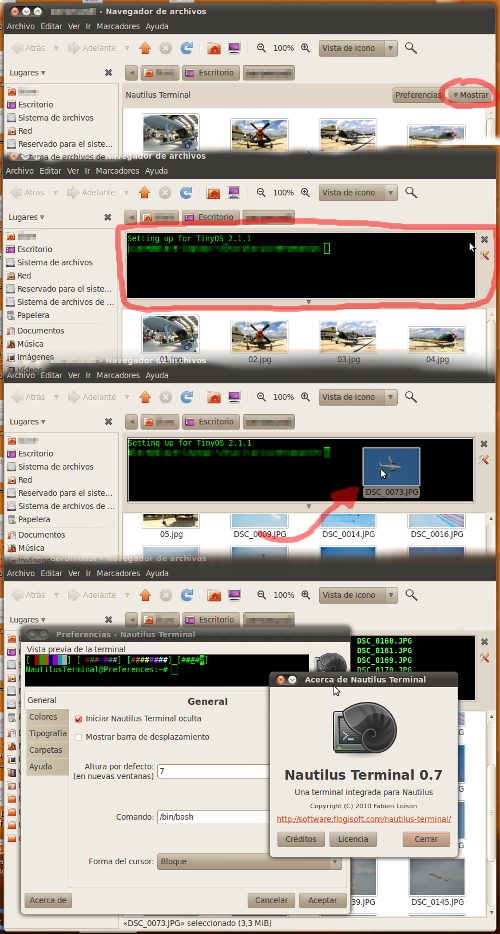Hace ya algunos días que estoy usando Ubuntu 11.04, aunque es una versión beta, funciona muy bien… sólo hay dos cosas que me han hecho perder algo de tiempo mirando por internet cómo solucionarlo. Una de ellas, es un pequeño warning muy molesto que aparece cada vez que lanzo una aplicación gráfica desde el terminal. El error es el siguiente:
pedro@pedro-laptop:~$ ./cualquier-aplicacion
(process:10945): Gtk-WARNING **: Locale not supported by C library.
Using the fallback ‘C’ locale.
Esto me ha pasado por haber instalado el sistema operativo en inglés en_US, utilizando un teclado en español es_ES. Así que me puse a investigar cómo solucionarlo y siguiendo los siguientes pasos, he conseguido resolverlo:
Lo primero de todo, abrimos un terminal, nos hacemos root y vamos al directorio /var/lib/locales/supported.d/.
pedro@pedro-laptop:~$ sudo su
root@pedro-laptop:/home/pedro# cd /var/lib/locales/supported.d/
root@pedro-laptop:/var/lib/locales/supported.d# ls -lah
drwxr−xr−x 2 root root 4,0K 2011-04-25 20:00 .
drwxr−xr−x 3 root root 4,0K 2011-04-13 12:48 ..
−rw−r−−r−− 1 root root 270 2011-04-10 15:16 en
−rw−r−−r−− 1 root root 36 2011-04-25 20:09 local
Allí, en mi caso, existe un archivo llamado en y otro llamado local. Vamos a añadir manualmente el locale es_ES en un archivo llamado es, de la siguiente manera:
Comprobamos que se ha añadido bien haciendo un cat:
es_ES.UTF-8 UTF-8
Ahora añadiremos al locale es_ES en el fichero de locales por defecto. Para ello sólo tenemos que editar el archivo local y poner en la primera línea el locale que nos interesa, de modo que en mi caso queda de la siguiente manera:
root@pedro-laptop:/var/lib/locales/supported.d$ cat local
es_ES.UTF-8 UTF-8
en_US.UTF-8 UTF-8
Y ya está, ahora solo tenemos que reconfigurar el paquete de locales, para que lo reconozca:
Generating locales…
en_AG.UTF-8… up-to-date
en_AU.UTF-8… up-to-date
en_BW.UTF-8… up-to-date
en_CA.UTF-8… up-to-date
en_DK.UTF-8… up-to-date
en_GB.UTF-8… up-to-date
en_HK.UTF-8… up-to-date
en_IE.UTF-8… up-to-date
en_IN.UTF-8… up-to-date
en_NG.UTF-8… up-to-date
en_NZ.UTF-8… up-to-date
en_PH.UTF-8… up-to-date
en_SG.UTF-8… up-to-date
en_US.UTF-8… up-to-date
en_ZA.UTF-8… up-to-date
en_ZW.UTF-8… up-to-date
es_ES.UTF-8… done
Generation complete.
Fin del problema! Ya no veremos más el molesto Gtk-WARNING 😀
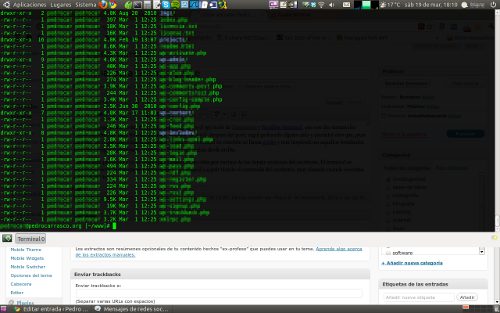

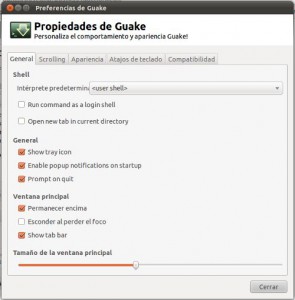


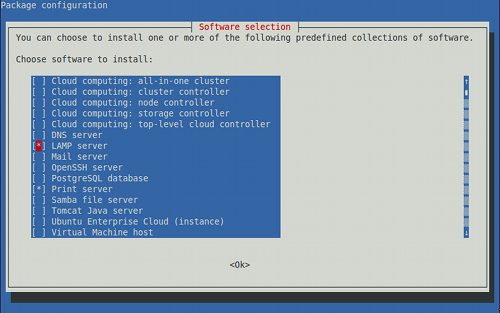
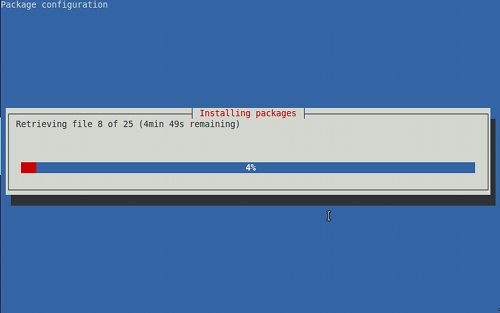
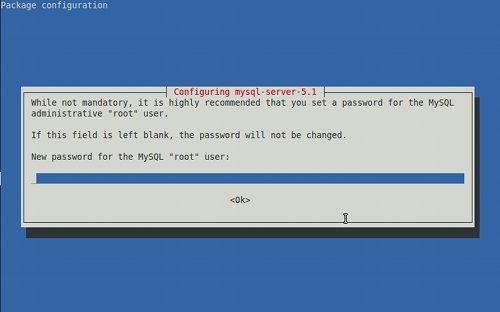
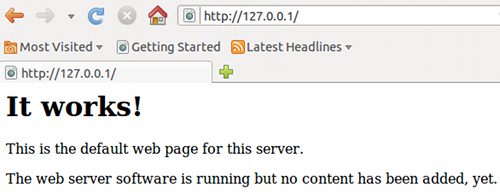
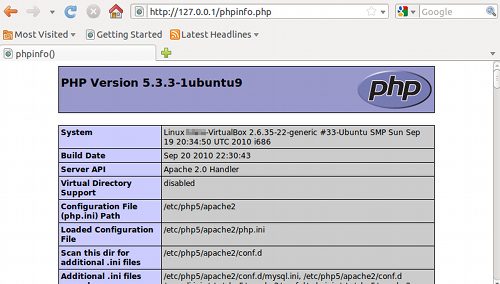
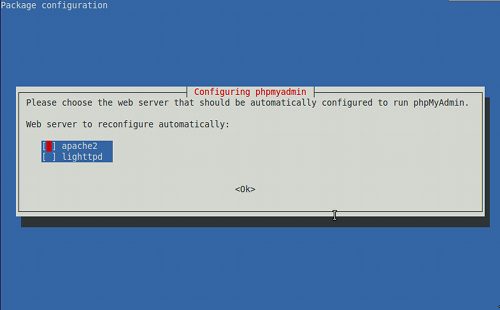
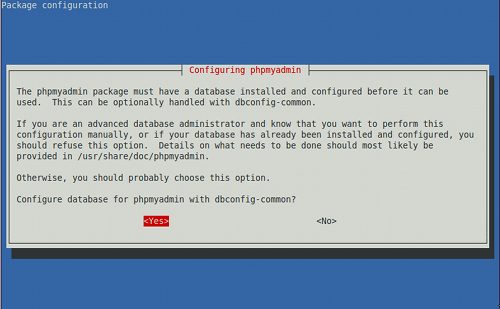
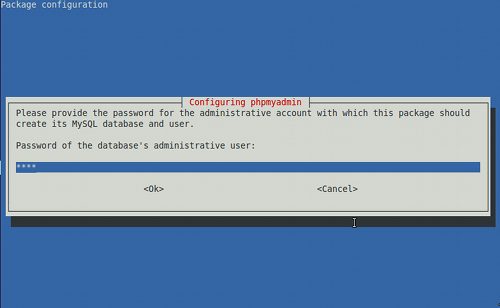
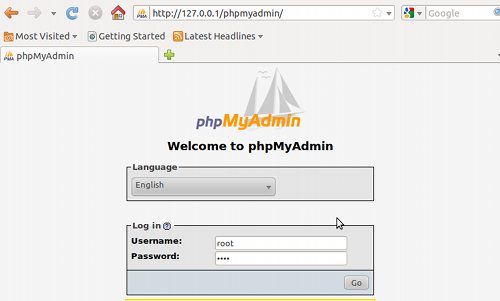
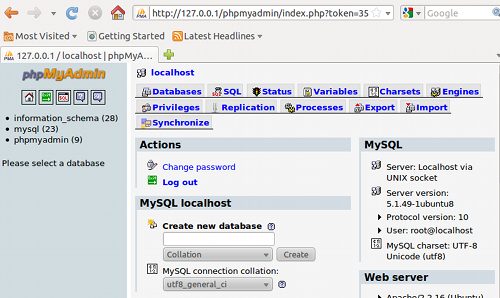
 Galaxy Live Wallpaper es un
Galaxy Live Wallpaper es un  +F4 y aparecerá la galaxia dando vueltas!! 😀
+F4 y aparecerá la galaxia dando vueltas!! 😀