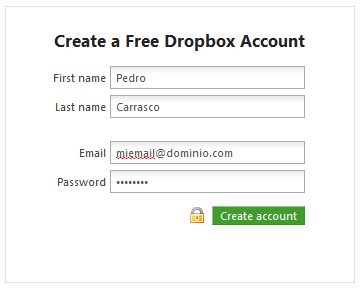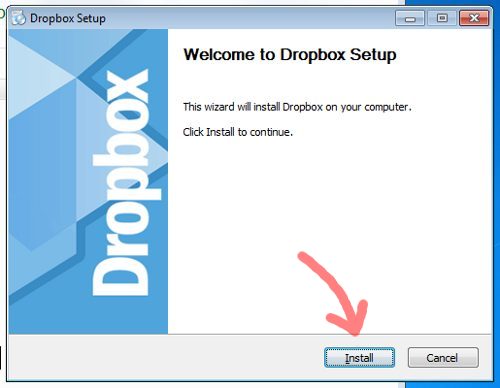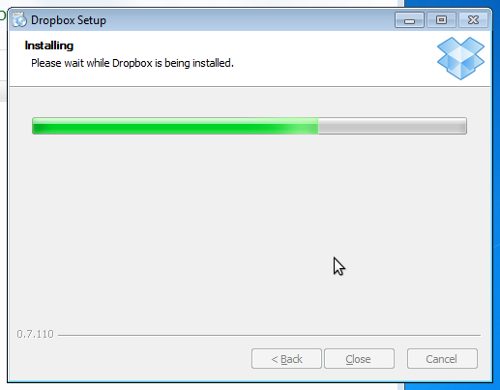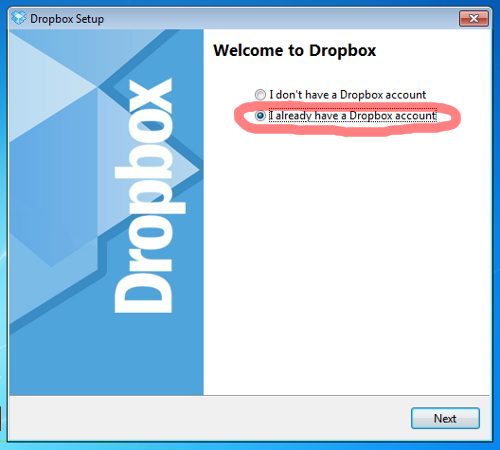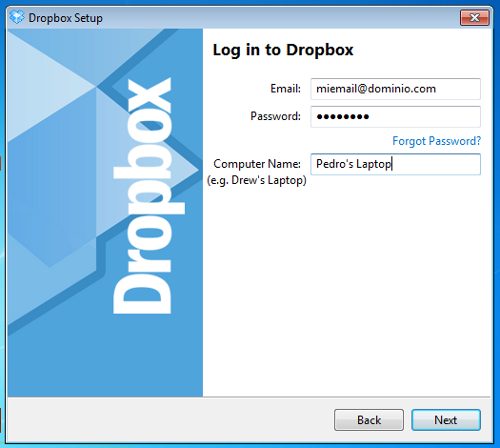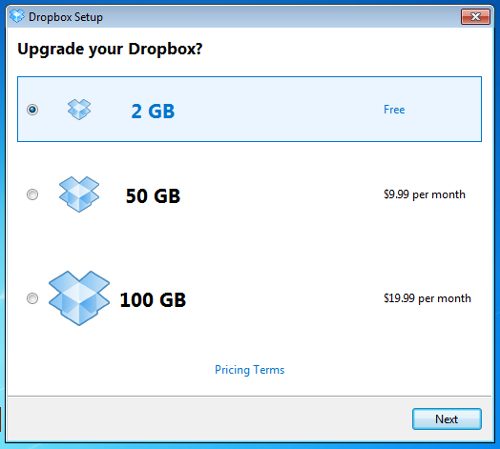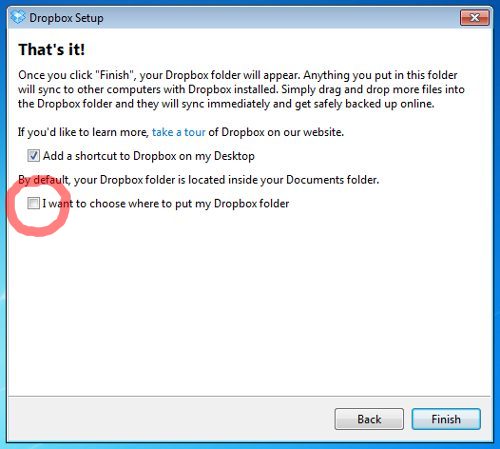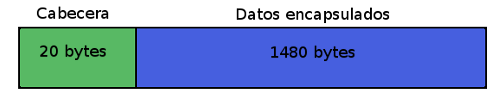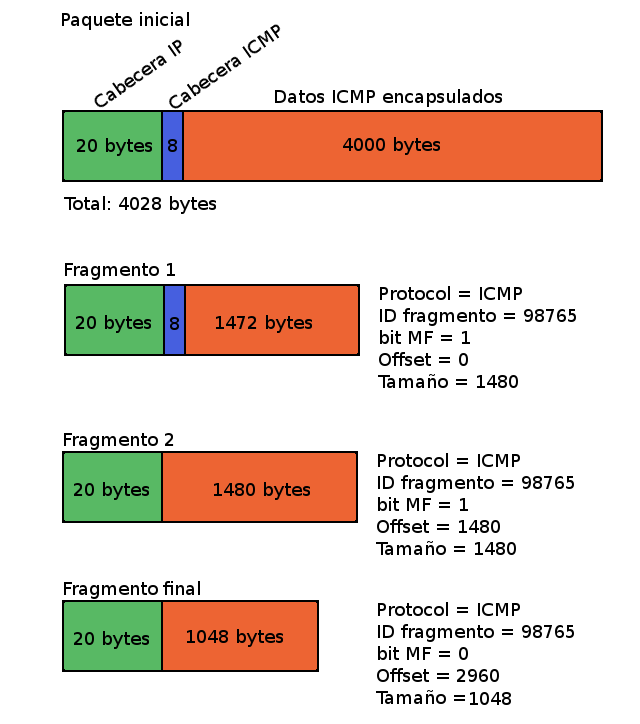Exim va escribiendo en un archivo de log todas las peticiones de conexión que se realizan al servidor. Quedan registradas las IP’s, emails, y las sesiones que se crean y se cierran, así como si la conexión ha sido correcta o ha habido algún error. En general, es información más que suficiente. Aún así hay algo que no se guarda en el log y que puede sernos útil. En concreto, vamos a ver cómo guardar también un registro de los emails eliminados, o movidos de carpeta. Vamos allá:
El fichero en el que queda registro de toda actividad, en mi caso es /var/log/maillog y tiene una pinta parecida a esta:
Sep 11 11:37:06 servername dovecot: imap-login: Login: user=<user@example.com>, method=PLAIN, rip=123.456.789.123, lip=123.456.789.123, mpid=9007, TLS, session=<QVpx3dfsC1DU> Sep 11 08:25:03 servername dovecot: pop3(user@example.com): Disconnected: Logged out top=0/0, retr=2/41769, del=1/47, size=15946098, bytes=50/43374 Sep 11 08:45:10 servername dovecot: imap(user@example.com): Logged out in=409, out=1405, bytes=409/1405
En la primera linea, el usuario se ha conectado y muestra la IP remota (rip), la IP local (lip), así como el tipo de conexión (TLS) y el identificador de la sesión al final. También nos indica que ha sido una conexión usando imap.
En la segunda línea, el usuario se ha desconectado de su sesión, su conexión era de tipo pop3 y hay un parámetro, que he resaltado en negrita que dice del=1/47. Esto nos indica que durante la sesión, ese usuario ha borrado 1 mensaje de los 47.
En la tercera linea, también se han desconectado de una sesión, en este caso imap, pero ahí sólo aparece los bytes que se han recibido/enviado (in/out) durante la conexión.
Para detallar más el log, hay que activar el plugin MailLog de exim. Esto nos dará detalles sobre los emails eliminados, movidos de una carpeta a otra, ¡perfecto!
Lo primero es editar el fichero de configuración de devecot
nano /etc/dovecot/dovecot.conf
Y buscaremos la linea que contiene mail_plugins, y añadiremos los plugins mail_log notify. En micaso quedará así
mail_plugins = quota quota_clone mail_log notify
Luego, buscaremos dentro de ese mismo fichero el apartado de Plugin settings y deberemos escribir estas lineas:
##
## Plugin settings
##
plugin {
# Events to log. Defined in src/plugins/mail-log/mail-log-plugin.c - also available: flag_change save mailbox_create
mail_log_events = delete undelete expunge copy mailbox_delete mailbox_rename
# Also available: Defined in src/plugins/mail-log/mail-log-plugin.c - flags vsize from subject
mail_log_fields = uid box msgid size
(...)
Ya está, sólo tendremos que reiniciar el servicio
/etc/init.d/dovecot restart
Ahora, si borramos o movemos un email dentro de nuestro cliente de correo, quedará detallado en el log. Se verá algo así:
Sep 13 11:46:02 servername dovecot: imap(user@example.com): copy from INBOX: box=INBOX.Trash, uid=1433, msgid=<abc.123@example.com>, size=3143 Sep 13 11:46:02 servername dovecot: imap(user@example.com): expunge: box=INBOX, uid=4750, msgid=<abc.123@example.com>, size=3143 Sep 13 11:46:16 servername dovecot: imap(user@example.com): delete: box=INBOX.Trash, uid=1433, msgid=<abc.123@example.com>, size=3143
Eso sí, contad conque el log aumentará considerablemente de tamaño cada día.
Un saludo!