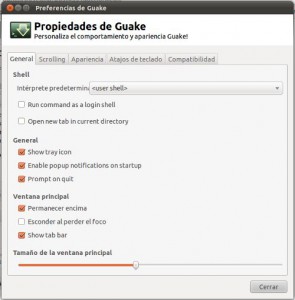- usuario, es el nombre de usuario con el que entrar,
- servidor.com:, es el dominio del servidor (los dos puntos son necesarios siempre)
- /mi/directorio, es el directorio remoto que quieres montar
- /media/ssh, es el directorio local donde se montará el sistema de archivos
Cambiar el día de inicio de semana en Unity y Gnome
- Abre tu terminal favorito, y edita el fichero /etc/default/locale
pedro@pedro-laptop:~$ sudo nano /etc/default/locale
- Verás una linea que contiene LANG=»en_US.UTF-8″. A continuación deberás añadir las siguiente lineas, sin borrar la que ya existe:
LC_TIME=»en_GB.UTF-8″
LC_PAPER=»en_GB.UTF-8″
LC_MEASUREMENT=»en_GB.UTF-8Guarda los cambios y sal del editor. Con esas opciones, Ubuntu mostrará el formato de fecha en la variante europea del inglés, establecerá el tamaño del papel por defecto en A4 y las medidas en formato métrico.
Para poder disfrutar de la nueva configuración hay que reiniciar el gestor gráfico. Para hacerlo escribe:
pedro@pedro-laptop:~$ sudo /etc/init.d/gdm restart

Change Gnome and Unity week start day
If you have installed the United States language version of Ubuntu, for sure you have your start week day set to Sunday, instead of Monday, at your calendar applet. There isn’t an option where the user can change this in an user-friendly way, and there are a lot of non-US users (like me) who are used to see the week starting by Monday. This little HOW-TO will show you the way to change it step by step.
- Open your favorite terminal application, and edit the file /etc/default/locale
pedro@pedro-laptop:~$ sudo nano /etc/default/locale
- You will se one line containing LANG=»en_US.UTF-8″. Now you have to add the following lines, without removing the first one:
LC_TIME=»en_GB.UTF-8″
LC_PAPER=»en_GB.UTF-8″
LC_MEASUREMENT=»en_GB.UTF-8Save the file and exit the editor. With these options, Ubuntu will display the time format in the english european variant, set the default paper size to A4 and set metrics for use with measurements.
- In order to start using the new configuration you should restart your graphic desktop manager. Just type this:
pedro@pedro-laptop:~$ sudo /etc/init.d/gdm restart

Gtk-WARNING **: Locale not supported by C library
Hace ya algunos días que estoy usando Ubuntu 11.04, aunque es una versión beta, funciona muy bien… sólo hay dos cosas que me han hecho perder algo de tiempo mirando por internet cómo solucionarlo. Una de ellas, es un pequeño warning muy molesto que aparece cada vez que lanzo una aplicación gráfica desde el terminal. El error es el siguiente:
pedro@pedro-laptop:~$ ./cualquier-aplicacion
(process:10945): Gtk-WARNING **: Locale not supported by C library.
Using the fallback ‘C’ locale.
Esto me ha pasado por haber instalado el sistema operativo en inglés en_US, utilizando un teclado en español es_ES. Así que me puse a investigar cómo solucionarlo y siguiendo los siguientes pasos, he conseguido resolverlo:
Lo primero de todo, abrimos un terminal, nos hacemos root y vamos al directorio /var/lib/locales/supported.d/.
pedro@pedro-laptop:~$ sudo su
root@pedro-laptop:/home/pedro# cd /var/lib/locales/supported.d/
root@pedro-laptop:/var/lib/locales/supported.d# ls -lah
drwxr−xr−x 2 root root 4,0K 2011-04-25 20:00 .
drwxr−xr−x 3 root root 4,0K 2011-04-13 12:48 ..
−rw−r−−r−− 1 root root 270 2011-04-10 15:16 en
−rw−r−−r−− 1 root root 36 2011-04-25 20:09 local
Allí, en mi caso, existe un archivo llamado en y otro llamado local. Vamos a añadir manualmente el locale es_ES en un archivo llamado es, de la siguiente manera:
Comprobamos que se ha añadido bien haciendo un cat:
es_ES.UTF-8 UTF-8
Ahora añadiremos al locale es_ES en el fichero de locales por defecto. Para ello sólo tenemos que editar el archivo local y poner en la primera línea el locale que nos interesa, de modo que en mi caso queda de la siguiente manera:
root@pedro-laptop:/var/lib/locales/supported.d$ cat local
es_ES.UTF-8 UTF-8
en_US.UTF-8 UTF-8
Y ya está, ahora solo tenemos que reconfigurar el paquete de locales, para que lo reconozca:
Generating locales…
en_AG.UTF-8… up-to-date
en_AU.UTF-8… up-to-date
en_BW.UTF-8… up-to-date
en_CA.UTF-8… up-to-date
en_DK.UTF-8… up-to-date
en_GB.UTF-8… up-to-date
en_HK.UTF-8… up-to-date
en_IE.UTF-8… up-to-date
en_IN.UTF-8… up-to-date
en_NG.UTF-8… up-to-date
en_NZ.UTF-8… up-to-date
en_PH.UTF-8… up-to-date
en_SG.UTF-8… up-to-date
en_US.UTF-8… up-to-date
en_ZA.UTF-8… up-to-date
en_ZW.UTF-8… up-to-date
es_ES.UTF-8… done
Generation complete.
Fin del problema! Ya no veremos más el molesto Gtk-WARNING 😀
Terminal para Gnome: guake
Hace un tiempo escribí sobre terminales para Gnome en el que hablé de Terminator y Nautilus-terminal, que son dos terminales realmente cómodos para trabajar en modo consola. Aún así, despues del post, seguí probando alguno más y encontré otro que, para mi gusto, es el que más cómodo me resulta de todos. El terminal en cuestión se llama guake y está inspirado en aquellos terminales de míticos juegos como Quake o Doom en los que aparecían desde arriba.
Con tan solo presionar F12, se despliega el terminal y se sitúa por encima de las demás ventanas del escritorio. El terminal es semitransparente por lo que es posible utilizarlo y seguir viendo el contenido del escritorio, muy cómodo cuando necesitas copiar algún texto.
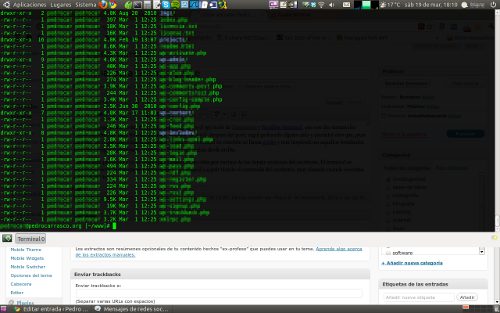
Además puedes configurar fácilmente desde los colores del terminal hasta el tipo de shell (sh, dash, bash…) que ejecutará, desde su menú de propiedades para que quede a tu gusto. Incluso tener múltiples pestañas de terminal abiertas a la vez, para realizar diferentes tareas. Me he acostumbrado tanto a este terminal que ahora me resulta imprescindible.
Para instalarlo, como siempre sencillísimo en Ubuntu, tan solo debes ejecutar el siguiente comando:
Ni uno ni dos: al menos cinco.
 Empezamos bien. La primera imagen del vídeo es de Marco Belluci y en los 47 segundos del vídeo se repite también en el segundo 0:36. La licencia con la que el autor distribuye la imagen es CC BY 2.0 lo que requiere al menos «reconocer los créditos de la obra» según dicha licencia.
Empezamos bien. La primera imagen del vídeo es de Marco Belluci y en los 47 segundos del vídeo se repite también en el segundo 0:36. La licencia con la que el autor distribuye la imagen es CC BY 2.0 lo que requiere al menos «reconocer los créditos de la obra» según dicha licencia. En el segundo 0:03, tenemos una imagen de Taylor Davis, distribuida también con la misma licencia que la anterior, y (aparentemente) ni rastro del reconocimiento de su obra.
En el segundo 0:03, tenemos una imagen de Taylor Davis, distribuida también con la misma licencia que la anterior, y (aparentemente) ni rastro del reconocimiento de su obra. En el segundo 0:20, como ya conocíamos, está la imagen de Daniel Horacio, cuya licencia CC BY-NC-ND 2.0, permite compartir – copiar y distribuir libremente siempre que se reconozcan los créditos al autor de la obra, no se utilice con fines comerciales ni se cree ninguna obra derivada de la original.
En el segundo 0:20, como ya conocíamos, está la imagen de Daniel Horacio, cuya licencia CC BY-NC-ND 2.0, permite compartir – copiar y distribuir libremente siempre que se reconozcan los créditos al autor de la obra, no se utilice con fines comerciales ni se cree ninguna obra derivada de la original. En el segundo 0:29, la foto que aparece es de Juan Carlos, su nick es po.psi.que en flickr y la licencia de su imagen es CC BY-SA 2.0, que obliga a reconocer los créditos de la imagen utilizada y cuyo uso implica una redistribución de la nueva obra bajo la misma licencia.
En el segundo 0:29, la foto que aparece es de Juan Carlos, su nick es po.psi.que en flickr y la licencia de su imagen es CC BY-SA 2.0, que obliga a reconocer los créditos de la imagen utilizada y cuyo uso implica una redistribución de la nueva obra bajo la misma licencia. En el segundo 0:34, vemos un balón con un interrogante. La imagen original es de Sergio (su nombre de usuario es sergis blog en flickr) y se publica bajo la licencia CC BY 2.0. Haciendo uso de los derechos que otorga la licencia, han rotado la imagen 90º en sentido antihorario y han modificado la imagen para añadir un interrogante blanco (qué despliegue de conocimientos
En el segundo 0:34, vemos un balón con un interrogante. La imagen original es de Sergio (su nombre de usuario es sergis blog en flickr) y se publica bajo la licencia CC BY 2.0. Haciendo uso de los derechos que otorga la licencia, han rotado la imagen 90º en sentido antihorario y han modificado la imagen para añadir un interrogante blanco (qué despliegue de conocimientos Comandos para comprimir y descomprimir archivos en linux
| .tar (tar) | |
|---|---|
| Empaquetar |
tar cvf archivo.tar /archivo/mayo/*
|
| Desempaquetar |
tar xvf archivo.tar
|
| Ver el contenido (sin extraer) |
tar tvf archivo.tar
|
| .tar.gz – .tar.z – .tgz (tar con gzip) | |
|---|---|
| Empaquetar y comprimir |
tar czvf archivo.tar.gz /archivo/mayo/*
|
| Desempaquetar y descomprimir |
tar xzvf archivo.tar.gz
|
| Ver el contenido (sin extraer) |
tar tzvf archivo.tar.gz
|
| .gz (gzip) | |
|---|---|
| Comprimir |
gzip -q archivo
(El archivo lo comprime y lo renombra como «archivo.gz») |
| Descomprimir |
gzip -d archivo.gz
(El archivo lo descomprime y lo deja como «archivo» |
| Nota: gzip solo comprime archivos, no directorios | |
| .bz2 (bzip2) | |
|---|---|
| Comprimir |
bzip2 archivo bunzip2 archivo
(El archivo lo comprime y lo renombra como «archivo.bz2») |
| Descomprimir |
bzip2 -d archivo.bz2 bunzip2 archivo.bz2
(El archivo lo descomprime y lo deja como «archivo») |
| Nota: bzip2 solo comprime archivos, no directorios | |
| .tar.bz2 (tar con bzip2) | |
|---|---|
| Comprimir |
tar -c archivos | bzip2 > archivo.tar.bz2
|
| Descomprimir |
bzip2 -dc archivo.tar.bz2 | tar -xv tar jvxf archivo.tar.bz2 (versiones recientes de tar)
|
| Ver contenido |
bzip2 -dc archivo.tar.bz2 | tar -tv
|
| .zip (zip) | |
|---|---|
| Comprimir |
zip archivo.zip /mayo/archivos
|
| Descomprimir |
unzip archivo.zip
|
| Ver contenido |
unzip -v archivo.zip
|
| .lha (lha) | |
|---|---|
| Comprimir |
lha archivo.lha /mayo/archivos
|
| Descomprimir |
lha -x archivo.lha
|
| Ver contenido |
lha -v archivo.lha lha -l archivo.lha
|
| .zoo (zoo) | |
|---|---|
| Comprimir |
zoo -a archivo.zoo /mayo/archivos
|
| Descomprimir |
zoo -x archivo.zoo
|
| Ver contenido |
zoo -v archivo.zoo zoo -L archivo.zoo
|
| .rar (rar) | |
|---|---|
| Comprimir |
rar -a archivo.rar /mayo/archivos
|
| Descomprimir |
rar -x archivo.rar
|
| Ver contenido |
rar -v archivo.rar rar -l archivo.rar
|
Fuente original: Sergio González Durán (http://www.linuxtotal.com.mx/index.php?cont=info_admon_004)

Usando SQLite
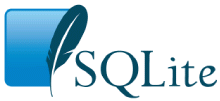
¿Qué es SQLite?
SQLite es un pequeño – pero genial – Sistema Gestor de Bases de Datos, como MySQL, Oracle, dBase o FileMaker. Las principales ventajas respecto a otros sistemas de gestión de bases de datos son:
- Es un proyecto de dominio público.
- Tamaño muy reducido, menos de 300Kb, que lo hace perfecto para ser utilizado junto con otras aplicaciones.
- Las bases de datos se guardan en forma de ficheros, por lo que es posible trasladar sin problemas una base de datos (o fichero) a cualquier dispositivo que tenga instalado sqlite.
- Es multiplataforma.
- Estabilidad. Despues de más de 10 años de desarrollo, muchas aplicaciones como Firefox, OpenOffice o incluso Android confían en esta herramienta para gestionar sus datos.
Instalación
Instalarlo es muy sencillo, puedes descargarlo de su página oficial o bien ejecutar el siguiente comando en cualquier distribución basada en Debian:
para instalar la versión 2.x o bien
para instalar la versión 3.x.
Voy a publicar algunos comandos que me han resultado útiles para preparar una base de datos a la que accede una pequeña aplicación en hecha en Mono.
Importar ficheros CSV a SQLite
Supongamos que tenemos el siguiente archivo:
Pedro;Carrasco;http://www.pedrocarrasco.org/
Juan;Gomez;http://www.paginawebdejuan.com/
Federico;Garcia;http://www.paginadefederico.com/
Con el siguiente comando crearemos un fichero llamado personas.db3, que contendrá la base datos que queremos importar:
SQLite version 3.7.2
Enter «.help» for instructions
Enter SQL statements terminated with a «;»
La base de datos destino debe tener la misma cantidad y tipo de datos que el CSV, así que creamos la tabla personas adecuada a la información que queremos importar:
Como nuestro archivo CSV separa los campos mediante el caracter punto y coma (;), lo indicaremos en sqlite de la siguiente manera:
Ahora sólo falta importar el archivo:
Ya está, ahora podemos hacer un SELECT, para comprobar que todo está bien:
Pedro|Carrasco|http://www.pedrocarrasco.org/
Juan|Gomez|http://www.paginawebdejuan.com/
Federico|Garcia|http://www.paginadefederico.com/
Convertir de sqlite3 a sqlite2
La manera más sencilla y rápida de convertir una base de datos de la versión 3 de sqlite a la versión 2 es la siguiente:

Instalar LAMP con un solo comando en Ubuntu
Atención, este artículo está desactualizado y puede no ser válido para ediciones recientes de Ubuntu
¿Qué es LAMP?
LAMP es el acrónimo de Linux + Apache + MySQL + PHP, y describe una plataforma de desarrollo web que utiliza Linux como Sistema Operativo, Apache como servidor Web, MySQL como Sistema Gestor de Bases de Datos relacional y PHP como lenguaje de programación.
¿Qué necesito para instalarlo?
Para instalarlo necesitas tener cualquier distribución Linux, yo usaré Ubuntu 10.10 como sistema operativo (aunque el proceso debería ser similar en otras distribuciones), y descargar una aplicación de Debian llamada tasksel. Esta aplicación, agrupa varias aplicaciones por tareas y ofrece al usuario una manera fácil de instalar paquetes según tus necesidades. Para instalarlo, necesitamos escribir en un terminal
Ya tengo tasksel, ¿y ahora qué?
Una vez instalado, ejecutamos tasksel que será el que haga todo lo necesario para preparar nuestro entorno LAMP
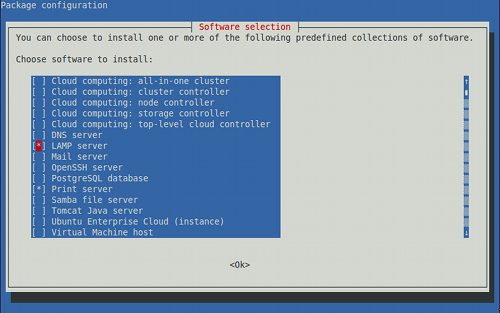
Una vez lleguemos a este menú, solo tendremos que seleccionar LAMP Server utilizando la barra espaciadora, y ya que estamos, puedes instalar cualquier otra cosa que necesites. Despues sólo tienes que ir al botón de Ok utilizando el tabulador, y empezará la instalación!
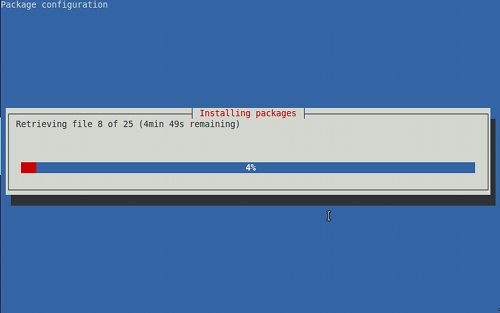
Deberemos rellenar la contraseña que queramos poner al usuario root de MySQL (y luego nos pedirá repetirla por si acaso).
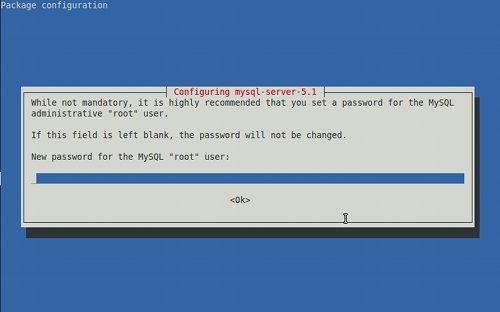
Y ya está listo!!
Podemos comprobar si Apache está funcionando abriendo nuestro navegador favorito y escribiendo http://127.0.0.1/ en la barra de direcciones. Si aparece la siguiente imagen, es que Apache funciona bien!!
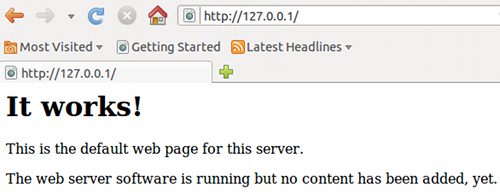
Apache funciona, pero ¿qué pasa con PHP?
Para probar PHP, puedes generar un phpinfo. Para hacerlo sólo tienes que crear un archivo que se llame /var/www/phpinfo.php. Puedes hacerlo de la siguiente manera:
Y escribir en el editor:
phpinfo();
?>
Si al visitar http://127.0.0.1/phpinfo.php aparece algo similar a lo que se muestra en la imagen siguiente, es que todo está correcto.
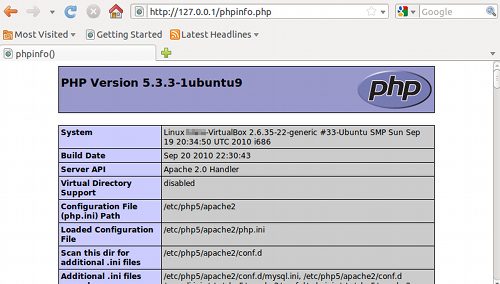
¿Ya está? Qué facil!
Ya estas preparado para empezar a programar. El directorio al que apunta por defecto Apache, es /var/www, es allí donde está ubicado index.html y phpinfo.php con el que hemos probado el funcionamiento de Apache y PHP respectivamente.
Personalmente, como complemento imprescindible a todo LAMP, simpre instalo phpmyadmin, un gestor para MySQL que nos facilitará mucho las cosas cuando queramos trabajar con Bases de Datos. Para hacerlo:
Durante el proceso de instalación nos preguntará qué servidor web es el que utilizaremos, en nuestro caso Apache, así que lo seleccionamos con el espacio y presionamos Ok.
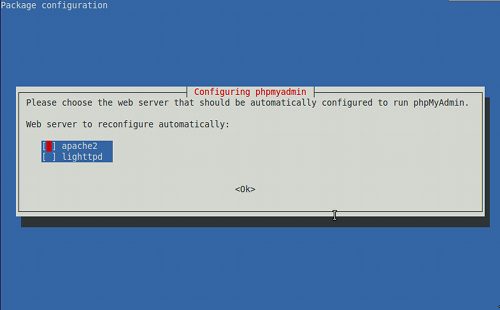
A continuación nos preguntará si queremos que se configure automáticamente o por el contrario no hacer nada. Si te atreves a configurarlo manualmente (modificando los archivos de configuración) haz clic en No, pero es más cómodo hacer clic en Yes.
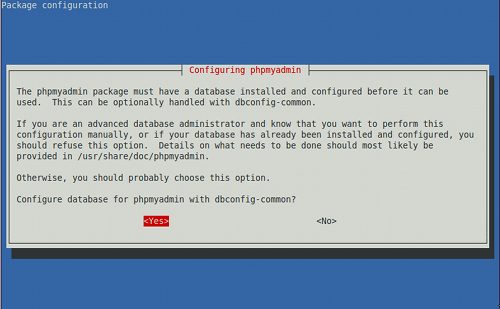
También necesitaremos proporcionar la contraseña que previamente habíamos utilizado al configurar MySQL, así que la escribimos (luego nos la volverá a pedir para confirmar).
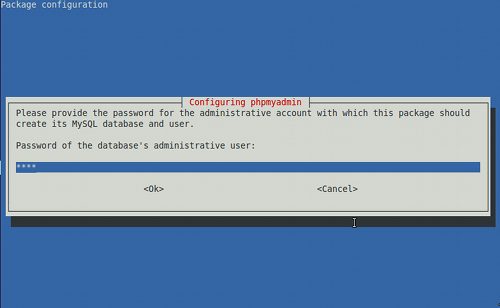
Ahora también tenemos listo nuestro phpMyAdmin. Podemos comprobar que funciona correctamente si visitamos http://127.0.0.1/phpmyadmin.
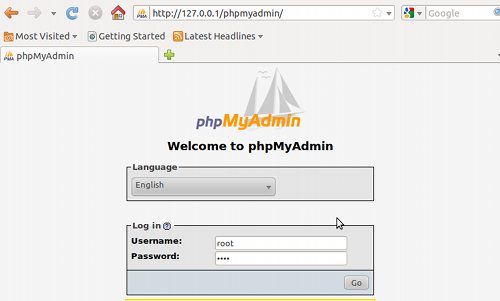
Voilà!! Ya podemos crear fácilmente tablas, bases de datos para jugar con MySQL!! 😀
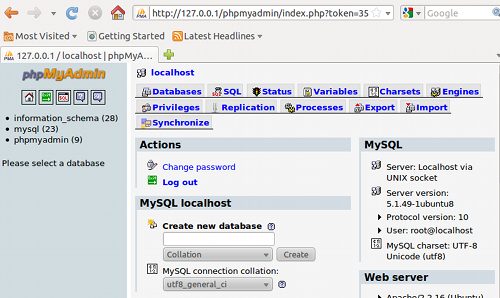
Al final no ha sido un solo comando, pero casi!! Ahora nos queda lo más divertido: empezar a programar en PHP para hacer aplicaciones libres!!
Galaxy Live Wallpaper
 Galaxy Live Wallpaper es un plugin para Compiz que hace que aparezca como wallpaper una galaxia animada, y nada de un video, sino una animación en toda regla, en la que puedes controlar el ángulo de visión, velocidad, tamaño de las estrellas, y demás cosas… Cabe decir es la primera versión ßeta de este plugin y que SOLO funcionará en Ubuntu 10.10 (por el momento).
Galaxy Live Wallpaper es un plugin para Compiz que hace que aparezca como wallpaper una galaxia animada, y nada de un video, sino una animación en toda regla, en la que puedes controlar el ángulo de visión, velocidad, tamaño de las estrellas, y demás cosas… Cabe decir es la primera versión ßeta de este plugin y que SOLO funcionará en Ubuntu 10.10 (por el momento).
La página del desarrollador de este software, con el manual detallado de instalación, es esta, pero si estas utilizando Ubuntu Maverick, sólo tienes que seguir estos pasos para instalarlo:
1. Añade al final del fichero /etc/apt/sources.list las siguientes lineas (recuerda que debes ser root para poder modificarlo):
deb-src http://ppa.launchpad.net/ilap/lwp/ubuntu maverick main
2. Actualiza los repositorios escribiendo en un terminal:
3. Para instalarlo escribe:
El siguiente paso que haremos es cambiar el fondo de pantalla, haciendo clic con el botón derecho en el escritorio » Cambiar el fondo del escritorio » Añadir » en el directorio /usr/share/backgrounds encontrarás la imagen Space_by_ilap.jpg » Abrir
Ahora hay que activar el plugin de compiz, para hacerlo vamos a Sistema » Preferencias » Administrador de Opciones CompizConfig. Al abrirse el administrador, verás una categoría llamada «Live Wallpapers». Haz clic y actívala seleccionando la opción «Enable Galaxy Live Wallpaper».
Ya lo tienes!! para activar o desactivar el fondo de escritorio molón, sólo tienes que presionar  +F4 y aparecerá la galaxia dando vueltas!! 😀
+F4 y aparecerá la galaxia dando vueltas!! 😀
Os dejo con el video para que veáis como queda: