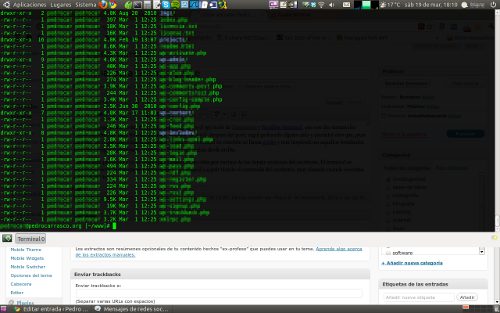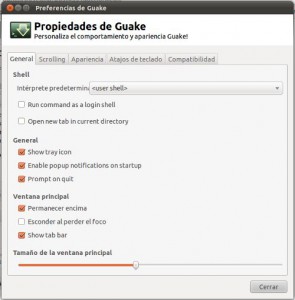- Abre tu terminal favorito, y edita el fichero /etc/default/locale
pedro@pedro-laptop:~$ sudo nano /etc/default/locale
- Verás una linea que contiene LANG=»en_US.UTF-8″. A continuación deberás añadir las siguiente lineas, sin borrar la que ya existe:
LC_TIME=»en_GB.UTF-8″
LC_PAPER=»en_GB.UTF-8″
LC_MEASUREMENT=»en_GB.UTF-8Guarda los cambios y sal del editor. Con esas opciones, Ubuntu mostrará el formato de fecha en la variante europea del inglés, establecerá el tamaño del papel por defecto en A4 y las medidas en formato métrico.
Para poder disfrutar de la nueva configuración hay que reiniciar el gestor gráfico. Para hacerlo escribe:
pedro@pedro-laptop:~$ sudo /etc/init.d/gdm restart